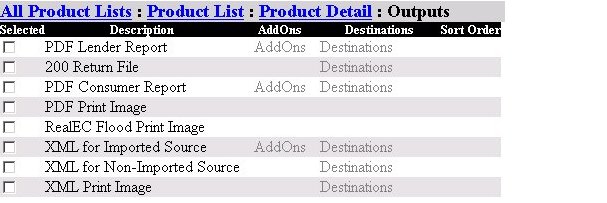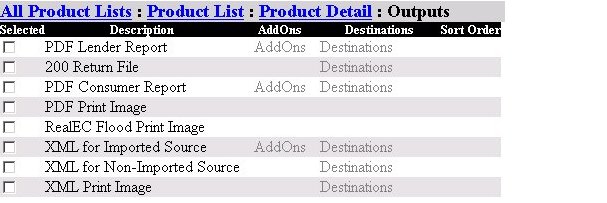Outputs within the Xpert3 system are formatted printouts of requests that contain bureau information. To add the proper output(s) to a product, click on the Outputs: link from the Product Detail screen. Once the Outputs window opens, check the fashion that you would like your clients to view reports in. The output that you align to a product depends largely on the type of access (print image or updateable access) you choose. Most likely, for all updateable accesses, you will want to choose the PDF Lender Report.
You will notice that, once you have checked the checkbox to align an output to a product, the AddOns and Destinations links, if applicable, will become available, as will a drop down list of Sort Orders. For instance, if you check the PDF Lender Report (recommended for updateable accesses only), since this output option has AddOns available, the link will become active. Since this output option also has a variety of destinations available, the destinations link becomes active as well. Every output option will have a Sort Order option available when you check the output checkbox. |